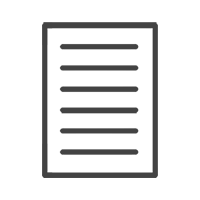Have a Question?
Create a set of Coasters using our Online Designer
Share this article:
Today we are going to show you how easy it is to personalize and order a set of 6 coasters.
Create an Account or Log in
It is essential to firstly register an account / or log into an existing account before starting your project, click on my account.
This will open the option to log in or register. Fill in your email address and a password in the register section, then click on Register.
I’m going to choose to log in because I have already registered an account.
On the left you will find your account options. This is where you will access your saved projects in the future to edit them or reorder completed projects.
Now you can click on the PHOTOGIFTS TAB and then click on COASTERS in the dropdown MENU
Our coasters have a glossy finish and are available in a round or square format in sets of 6. Your set of coasters can have 6 different designs and you have the option to order multiple copies of the set in the shopping cart.
Let’s start creating
Choose the format you prefer – Round or Square.
Please give your project a name by clicking on the pen icon at the top of the design workspace.
Add your images
Now you will need to add the images you would like to use. Click on Computer, And Select the images you would like to use.
Now simply drag and drop the images onto the 6 coaster templates. Then you can click in the centre of each coaster for additional editing options. Move around your image and position it on the block or zoom in or out to crop it. There are rotation or flipping options/the option to change your image opacity as well as some photo effects to choose from. Text can be added by clicking on the add text button.
Please note that you can use single images for your blocks or choose from layouts on the left. Any of the additional elements on the left like masks and backgrounds can also be added to your design.
When you have finalized your designs click on the PREVIEW button to check them and when you are ready, click on order.
Place your Order
Your cart summary will now open. You can go and create additional items to add to cart by going back to the product menu and repeating the process…or you can choose to check-out now.
In the shopping cart you can order multiple copies of your design; Choose the number of copies you would like and click on Update Cart; If you have a voucher or gift card, the code can be applied now
If you would like us to ship your order to you, you can now calculate the shipping fee by adding your delivery address. Your courier fee will now be listed or you have the option to change it to store collection. You can now proceed to the check-out – Your billing details are by default your courier address. If you would like to ship to a different address you can select this option and fill in the alternative address. Please fill in your Billing Details and it is important to list a cellphone number and address
A summary of your order will appear at the bottom of the page. Click that you have Read and Agree to the online Terms and Conditions. Review your details and click on ‘Place order’ – You will now make your payment. Choose to pay by card or secure instant EFT. After payment you will get prompted that your Order has been RECEIVED with the details of your order and your order number
You will also receive an e-mail with a summary of your order details
Now you can sit back, relax and our team will do the rest. We will be in touch as soon as your order is ready for collection or delivery.